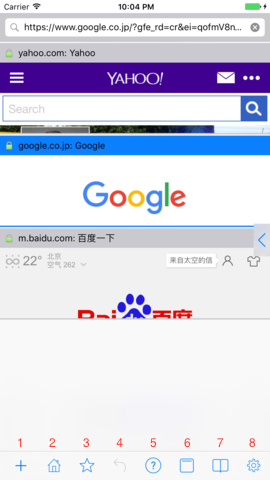欢迎使用雨燕(Blink)全屏网络浏览器
雨燕(Blink)浏览器是抓糖网出品的一款全屏幕移动浏览器,是我们重新想象网络浏览体验的结果。
雨燕(Blink)浏览器有如下特点:
一、全屏浏览,超大视界
雨燕(Blink)浏览器将普通浏览器都有的地址栏、标签栏、工具栏等控件全部移除,主界面清爽无干扰,留给您最大的可视空间,带给您沉浸式的浏览体验。
二、手势触控,超棒体验
为方便控制,雨燕浏览器有如下绘制手势:
1. 右下手势 - 在页面上画7类似的图形,来显示控制面板;
2. 右上手势 - 打开搜索页面;
3. 下右手势 - 在页面上画L类似的图形,来关闭当前标签;
4. 下左手势 - 在页面上画J类似的图形,来打开最近关闭的标签;
5. 上左手势 - 显示上一标签页;
6. 上右手势 - 显示下一标签页;
7. 上下手势 - 在页面上画^类似的图形,来刷新当前页面;
8. 下上手势 - 在页面上画V类似的图形,来打开新标签页;
9. 左右手势 - 在页面上画<类似的图形,来显示上一页;
10. 右左手势 - 在页面上画>类似的图形,来显示下一页;
11. 左上手势 - 扫各种码,扫码结果可打开、搜索、复制或填充到网页输入框;
另外,在浏览网页时,您还能使用系统提供的单指手势进行前进或后退操作。
三、速度如飞,超高跑分
雨燕(Blink)浏览器采用苹果最新发布的高效率的Swift语言编写,运行速度很快。
还采用了最新的WebKit内核,浏览相当流畅。
四、iCloud同步,无缝浏览
与其它浏览器采用私有的数据服务不同,雨燕浏览器的收藏、历史、设置、标签等数据全部实现iCloud这一系统级同步。
您在一台iOS设备上打开或收藏了某个网页,iCloud同步后,在您的另一台iOS设备上也能看得到这些数据,提供给您无缝的、最佳的浏览体验。
五、支持深色模式(iOS 13)
六、支持分屏多任务和多窗口(iPadOS)
还在等什么?快来下载雨燕(Blink)浏览器吧!
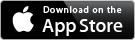
Blink - 重新想象浏览器
更新日志
2020.12.30 v11.1发布:
不再支持双指单击和三指单击手势;
支持编辑书签标题;
2020.9.19 v11.0.5发布:
1. 为方便使用,添加帮助按钮;
- 点击帮助按钮可显示或隐藏手势帮助(有了帮助信息,用户可以更好了解和使用手势功能)。
- 帮助按钮可移动到任何位置,不防碍页面浏览。
2. 在设置中,添加了“隐藏帮助按钮”开关;
2020.2.26 v11.0发布:
bugfix;
设置体验优化;
2020.2.13 v10.3.4发布:
支持启动后打开上次未关闭的页面;
解决百度新闻页面链接打开为空白页的问题;
2020.1.6 v10.3.2发布:
解决ipad上分屏的问题;
UI适配iPhone X;
支持ios13深色模式;
ipad上支持多窗口功能;
增强请求桌面版网站功能;
提升设置用户体验;
2019.12.31 v10.3发布:
中文名由“必灵”改为“雨燕”;
支持请求桌面版的网站;
支持禁用某些手势操作;
支持锁定竖屏或横屏;
收藏管理显示页面图标;;
2018.7.6 v10.1发布:
fix鼠标手势颜色无法改的问题;
2017.11.28 v9.1发布:
支持各种扫码(二维码、条形码等),扫码结果可打开、搜索、复制或填充到网页输入框;
添加左上手势用于扫码(先上左划再向上划);
手势功能支持自定义(右下手势除外);
三指单击功能可选择,可以是关闭当前标签页或扫码;
支持iPhone X;
2017.9.26 v9.0.1发布:
紧急修复启用广告过滤后YouTube网站显示一直加载的问题;
2017.9.19 v9.0发布:
支持广告过滤功能;
2017.5.4 v8.4发布:
新增两种绘制手势用于前进、后退操作;
2017.4.19 v8.3发布:
新增右上绘制手势,用于打开搜索页
2017.3.28 v8.2发布:
新增2种绘制手势:
1. 上左手势 - 显示上一标签页;
2. 上右手势 - 显示下一标签页;
2017.3.21 v8.1发布:
手势功能大改进,新增5种绘制手势:
1. 右下手势 - 在页面上画7类似的图形,来显示控制面板;
2. 下右手势 - 在页面上画L类似的图形,来关闭当前标签;
3. 下左手势 - 在页面上画J类似的图形,来打开最近关闭的标签;
4. 上下手势 - 在页面上画^类似的图形,来刷新当前页面;
5. 下上手势 - 在页面上画V类似的图形,来打开新标签页;
设置中增加控制手势颜色、轨迹宽度及提示的选项;
地址栏支持网址分享;
雨燕(Blink)浏览器手势操作详解
一、浏览网页时的手势操作:
1) 右下手势 - 显示控制面板, 手指在页面上先向右再向下划;
2) 右上手势 - 打开搜索页, 手指在页面上先向右再向上划;
3) 下右手势 - 关闭标签, 手指在页面上先向下再向右划;
4) 下左手势 - 打开最近关闭的标签, 手指在页面上先向下再向左划;
5) 上左手势 - 显示上一标签页, 手指在页面上先向上再向左划;
6) 上右手势 - 显示下一标签页, 手指在页面上先向上再向右划;
7) 上下手势 - 刷新页面, 手指在页面上先向上再向下划;
8) 下上手势 - 打开新标签, 手指在页面上先向下再向上划;
9) 左右手势 - 显示上一页, 手指在页面上先向左再向右划;
10) 右左手势 - 显示下一页, 手指在页面上先向右再向左划;
二、控制面板标签栏手势操作
* 按住标签向左滑动一段距离后释放手指,可关闭此标签(若仅有一个标签,则不可关闭)
演示视频(向左滑动关闭标签):
* 按住标签向右滑动一段距离后释放手指,可重载此标签,也即刷新此标签所在的网页
演示视频(向右滑动重载标签):
三、其它
在有导航条的情况下,单指从屏幕左侧滑入,可返回上一个导航画面。
演示视频(单指返回上一画面):
雨燕(Blink)浏览器控制面板详解
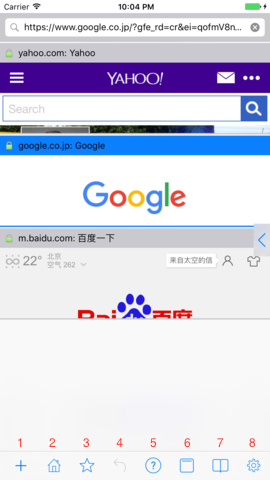
显示控制面板: 使用右下手势
隐藏控制面板: 点击右侧中部的左箭头按钮。若用的是iPad,则在控制面板区域外单击一下也可以将其隐藏。
控制面板分为三部分。
一、地址栏
在地址栏中可输入网址或要搜索的关键字,确定后雨燕(Blink)浏览器将打开所输网址或搜索相应的关键字。
在输入时,雨燕(Blink)浏览器会在下方显示建议的内容,包含匹配的最常点选网址、搜索建议、收藏、历史、云标签等,方便您快速找到所需的网址。
二、标签栏
雨燕(Blink)浏览器以局部缩略图形式显示所有打开的标签,方便您查看、切换标签。选中某个标签后,雨燕(Blink)浏览器即切换到该标签显示的页面。您也可以使用前述的标签栏手势,关闭或重载某个标签。
三、工具栏
工具栏左侧一排为页面相关的按钮,右侧一排为程序相关的按钮。
1. 新建标签按钮: 点击后打开新的标签
2. 打开首页按钮: 点击后打开首页
3. 收藏按钮: 显示收藏状态,点击后改变收藏状态(如果当前的网页没有被收藏,则加为收藏,否则取消收藏)
4. 恢复上次关闭的网页的按钮: 点击后会恢复上次关闭的网页。如果您不小心关闭了某个网页,那么点击这个按钮就可以恢复它了。
5. 帮助按钮: 点击后打开帮助页面
6. 状态栏控制按钮: 显示或隐藏状态栏
7. 收藏管理器按钮: 点击后进入收藏管理器。在收藏管理器中,可以查看您的所有收藏的网址,也可以在搜索框中输入关键字查找所需的收藏。
8. 设置按钮: 点击后进入设置画面。在设置画面中,你可以修改程序设置项,清除浏览数据或反馈建议等。
要想关闭控制面板,请点击右侧中部的左箭头按钮。
(C) 2025
抓糖网 版权所有
update: 2020-12-30